
Are you spending way too much time setting up a PowerPoint presentation? Here are some quick tips and tricks to help you get your presentation done on time and look good.
1. Start with a Template.
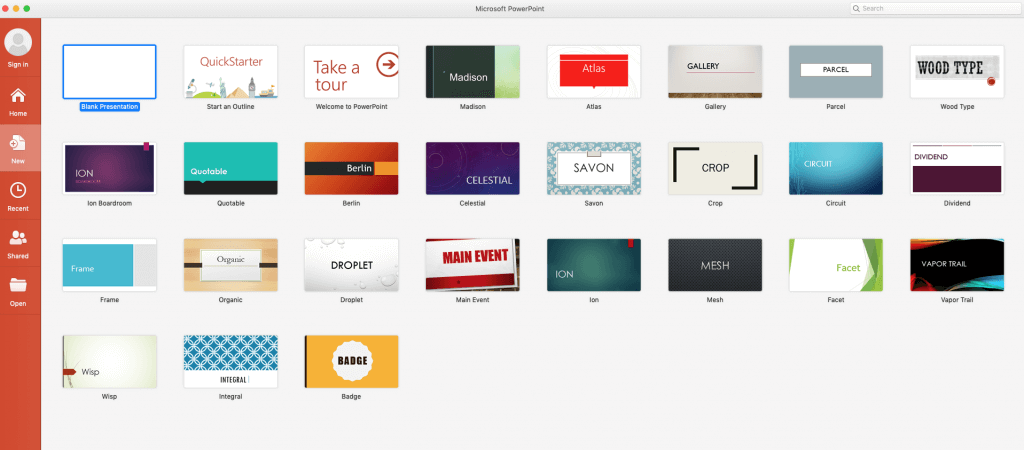
Sometimes, its best to start with some kind of powerpoint template, than from scratch. there are many out there and I would recommend starting with a free one. However, that being said most templates are unprofessional and will not meet a lot of your needs. But, it is a quick start especially if you are green to powerpoint. Plus, you can learn a lot just by looking at how a template is set up.
2. Use Slide Masters.
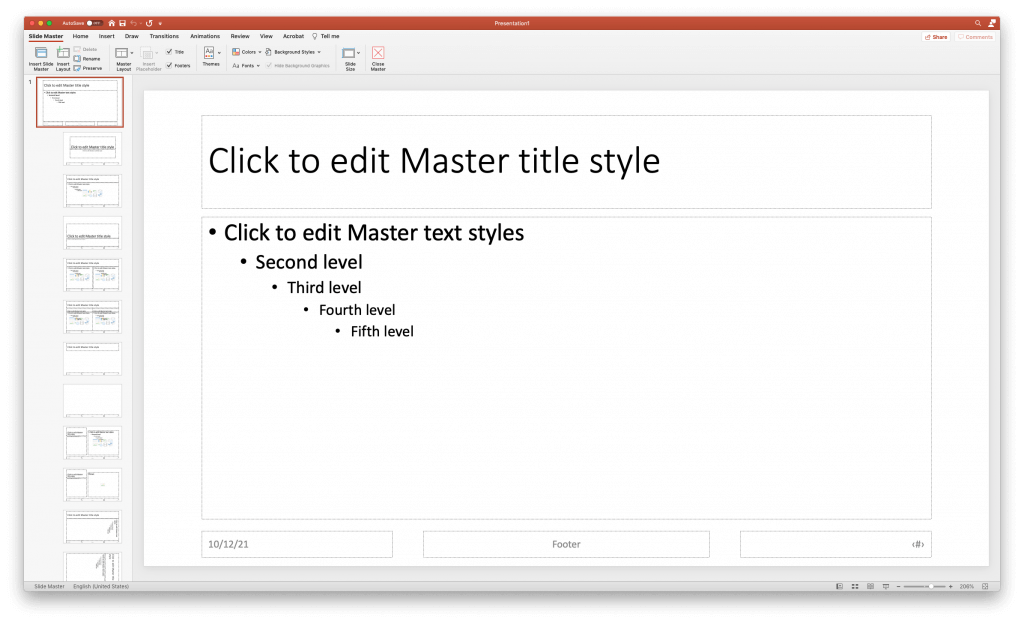
Slide masters will speed up your production. Slide masters help you use repeated assets, like logos or backgrounds, in all of your slides. If you need something the same in your slides, or you need them to match the same style, slide masters are the way to go. Here’s how to set up a slide master*:
- Go to view on your topmost menu bar. Scroll down to master then click slide master
- You will see #1 on the left side of your screen and then sub layouts below it. If you style #1 it will style all sub layouts below it. Once you have styled a master slide, title the slide by either right clicking or control click on the slide and select rename.
- To get back to your normal presentation view, on the menu bar click view and then Normal.
- To insert you master slide (make sure you are on the home tab) click on New Slide located under Draw in the Icon Ribbon bar and click for your Slide Title.
3. Duplicate and Copy Slides.
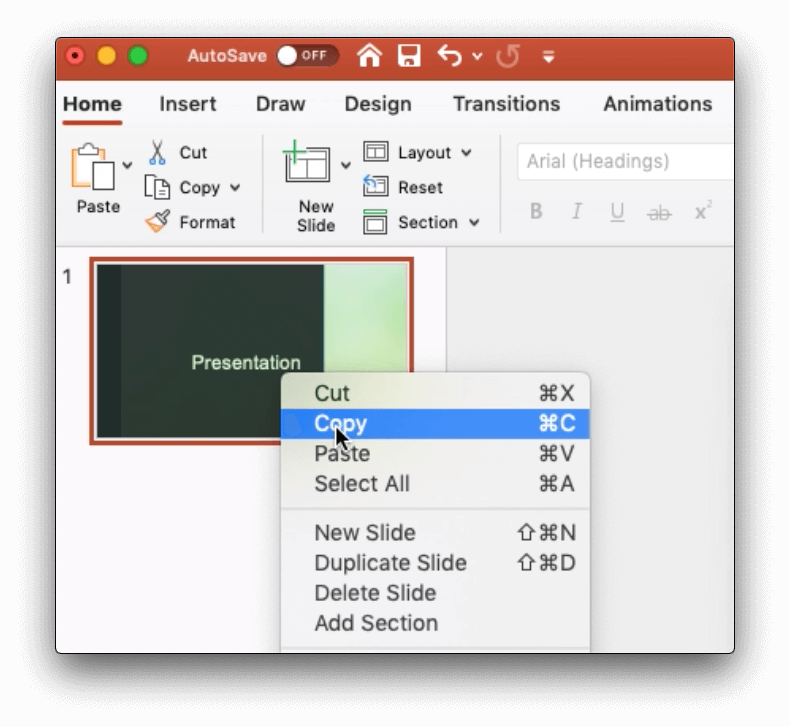
A great time saver is duplicating a slide or copying a slide from another powerpoint presentation. To duplicate a slide choose the slide you want to duplicate on the left panel. Either right click on it or control click to open a menu. Click Duplicate Slide or if you want to copy it, click copy. To copy it to another powerpoint presentation just right click or control click on a slide and select paste.
4. Change Custom Master Color Themes with the Eye Dropper.
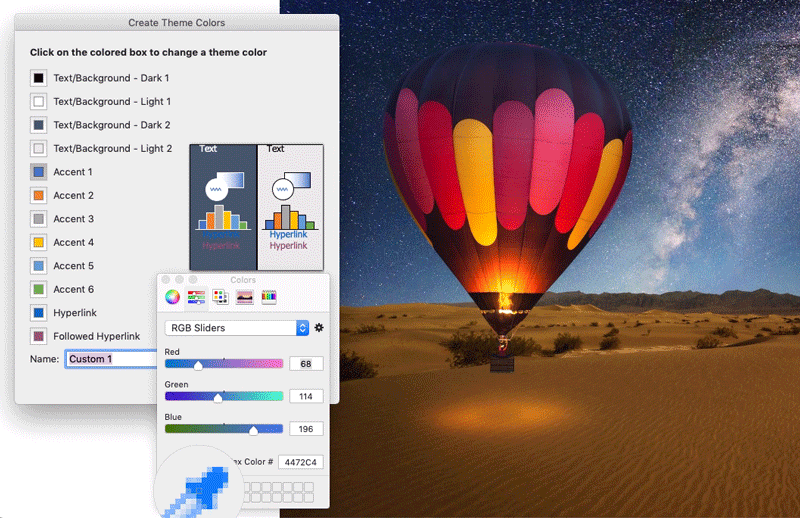
An easy way to create a color theme is to use the eyedropper tool. You can easily make color palettes in other applications such as Adobe photoshop, online apps, or with the Adobe online color wheel. Once you have a palette designed take a screen shot of the palette. You can also use a picture, logo or any other common asset that is in your presentation. Once you have what you want:
- Goto view on the menu and select Slide Master.
- Past your picture or an image (screen shot) of your color palette.
- Click colors on the middle menu bar located under review.
- Click customize colors.
- Click on the color you want to change and Select Eye Dropper tool located on the bottom of the menu.
- mouse over the picture of the color and click. The color will change
- Continue with other colors, and then Name your palette and Save.
- Delete picture when done and return to normal view.
- Remember master color themes will change any colors that already are using a master theme color, so its best to choose your color theme in the beginning.
5. Use Hot Keys.
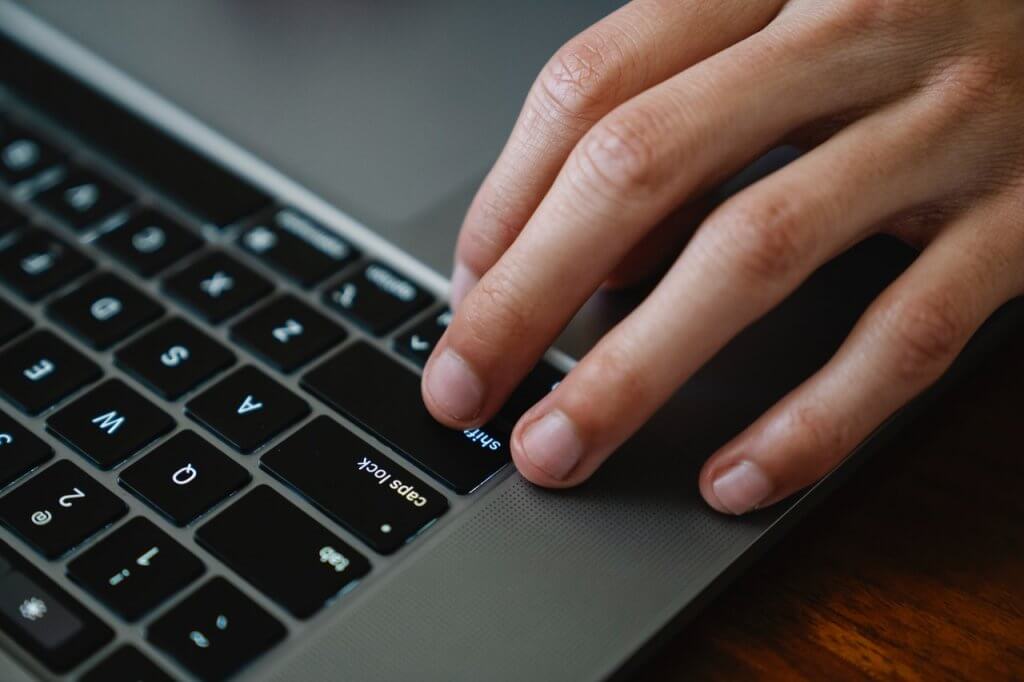
When going to a menu item you will notice that many have text on the right side indicating hot keys. For example copy is command C (on a mac). Memorizing a few hot keys will save you valuable time.
6. Use Icons and Pictures.
![]()
Powerpoint has built in stock photos and icons to use. To grab an Icon or photo:
- Select a slide and click insert on the top menu bar or on the Icon Ribbon
- Click Pictures and select Stock Images. A menu pane will open on the right.
- On the pane you will see an icon tab for that option.
Sometimes Powerpoint is not very user friendly. Most of these tips and tricks are the ones I often use and I hope this will help you save valuable time in your next presentation
* Instructions are for Mac Power Point version 16.53


